Mit dem Add-On Lightning können in Thunderbird nicht nur lokale Kalender bearbeitet werden, sondern es können auch Kalender aus dem Netzwerk eingebunden werden. So z.B. der Google-Kalender.
Bisher erfolgte die Einbindung bis zu Lightning Version 1.8 unter Zuhilfenahme des Add-Ons "Provider for Google Calender", welches eine bidirektionale Verbindung zum Google-Kalender ermöglichte. Mit Lightning allein war nur ein lesender Zugriff auf den Google-Kalender möglich.
Mit dem Update auf Thunderbird 17.0 wird auch Lightning auf die Version 1.9 aktualisiert. Leider arbeitet diese Version nicht mehr mit dem Add-On "Provider for Google Calender" zusammen. Die Google-Kalender werden nicht mehr in der Kalenderansicht angezeigt.
Lösung
Das Add-On "Provider for Google Calender" kann deinstalliert werden, da es für die neue Methode der Einbindung nicht mehr erforderlich ist. Bei der Deinstallation müssen auch alle bisher eingebunden Google-Kalender entfernt werden. Anschließend werden die Kalender mit dem Protokoll WebDAV neu in Lightning eingetragen. Mit dieser Methode ist auch ein schreibender Zugriff von Lightning auf die Kalender möglich.
Die Schritte im Einzelnen
Zuerst muss das Add-On "Provider for Google Calender" deinstalliert werden. Auf der Add-On-Seite klickt man dazu bei "Erweiterungen" auf den Button "Entfernen" bei dem entsprechenden Eintrag. Beim Entfernen werden die Kalender angezeigt, die bisher von diesem Add-On verwaltet wurden. Diese müssen alle zum Entfernen ausgewählt werden.
Anschließend müssen die Google-Kalender neu abonniert werden. Dazu wird in der Kalenderansicht "Datei" -> "Neu..." -> "Kalender..." angewählt.
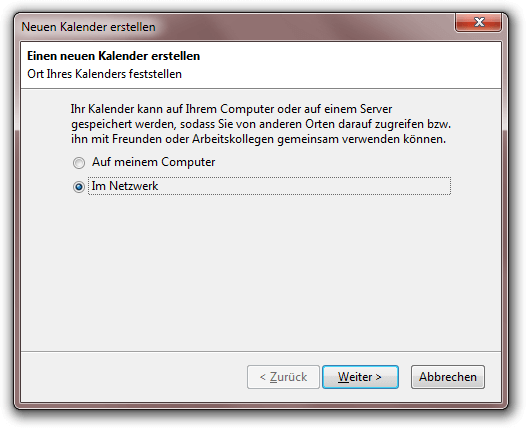
Mit der Auswahl "Netzwerk" und dem Klick auf "Weiter >" gelangt man in folgenden Dialog:
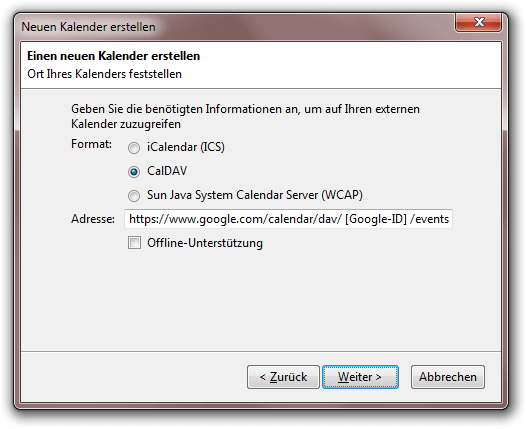
Als Format ist "CalDAV" auszuwählen und unter Adresse die oben angegebene URL einzutragen. Die Google-ID muss dabei mit der ID des jeweiligen Google-Kalenders ersetzt werden.
Die ID des persönlichen Kalenders ergibt sich aus der Google-Mail-Adresse. Also etwa "benutzer@googlemail.com" oder "benutzer@gmail.com". Dabei ist das @-Zeichen durch %40 zu ersetzen. Die vollständige Adresse für "benutzer@googlemail.com" würde also lauten:
https://www.google.com/calendar/dav/benutzer%40googlemail.com/events
Die ID von Gruppen-Kalendern ist auf der Google-Kalender-Seite zu finden. Dort fährt man über den jeweiligen Kalendernamen, wählt rechts daneben den Pfeil aus und klickt dann auf "Kalender-Einstellungen". Leider wird die ID nicht direkt ausgegeben, sie ist jedoch im Abschnitt "Diesen Kalender einbetten" rechts im von Google ausgegeben HTML-Code zu sehen. Die ID für einen Gruppen-Kalender hat die Form "[lange Zeichenkette]@group.calendar.google.com" und ist hinter "src=" in den Kalendereinstellungen zu sehen.
Nach dem Klick auf "Weiter >" werden die Google-Anmeldedaten abgefragt und anschließend steht der Google-Kalender in Lightning bzw. Thunderbird zur Verfügung.
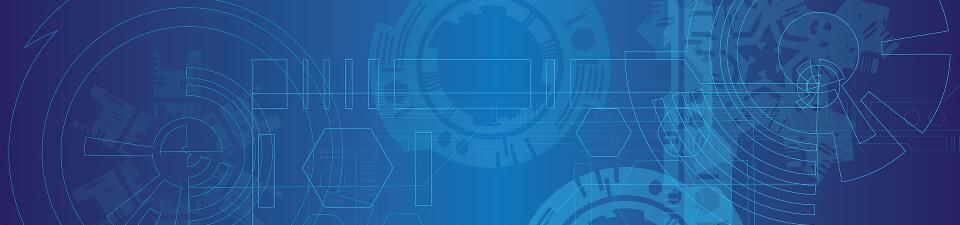
Danke.
Prima.
Alles wieder da.
Danke für die Anleitung. Sehr detailliert und leicht verständlich. Da mit findet man auch alles wieder.
Leider funktioniert die Synchronisierung auch nach dem genauen Befolgen dieser Anlwitung nur in einer Richtung, d.h. von Google zu Thunderbird, nicht aber umgekehrt. Was kann ich tun?
Ist hinter dem Kalendernamen evtl. ein Schloss zu sehen? Dann ist der Kalender schreibgeschützt und es können keine lokalen Einträge vorgenommen werden. Zum Deaktivieren des Schreibschutzes einfach den Kalendernamen mit rechter Maustaste anklicken, Eigenschaften wählen und den Hacken bei "Schreibgeschützt" entfernen.
Erscheinen evtl. andere Fehlermeldungen?
Danke für die schnelle Antwort! Der Schreibschutz beim Thunderbird-Kaleder ist ausgeschaltet. Und im Google-Kalender gibt es (soweit ich sehe) keinen. Es werden auch keine Fehlermeldungen angezeigt. Die Verbindung zwischen den beiden Kalendern funktioniert, aber eben nur in der einen Richtung.
Endlich eine klare Anleitung, die gut funktioniert und die man auch als Siebzigjähriger versteht. Herzlichen Dank.