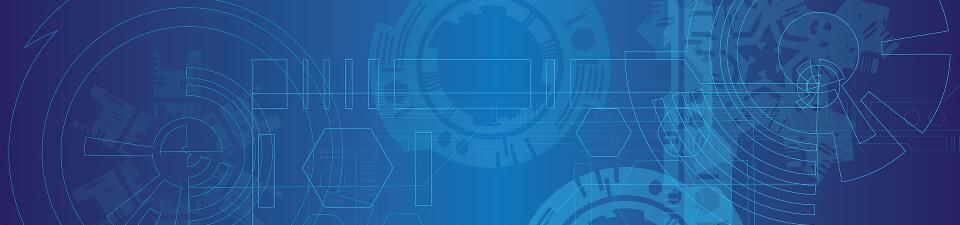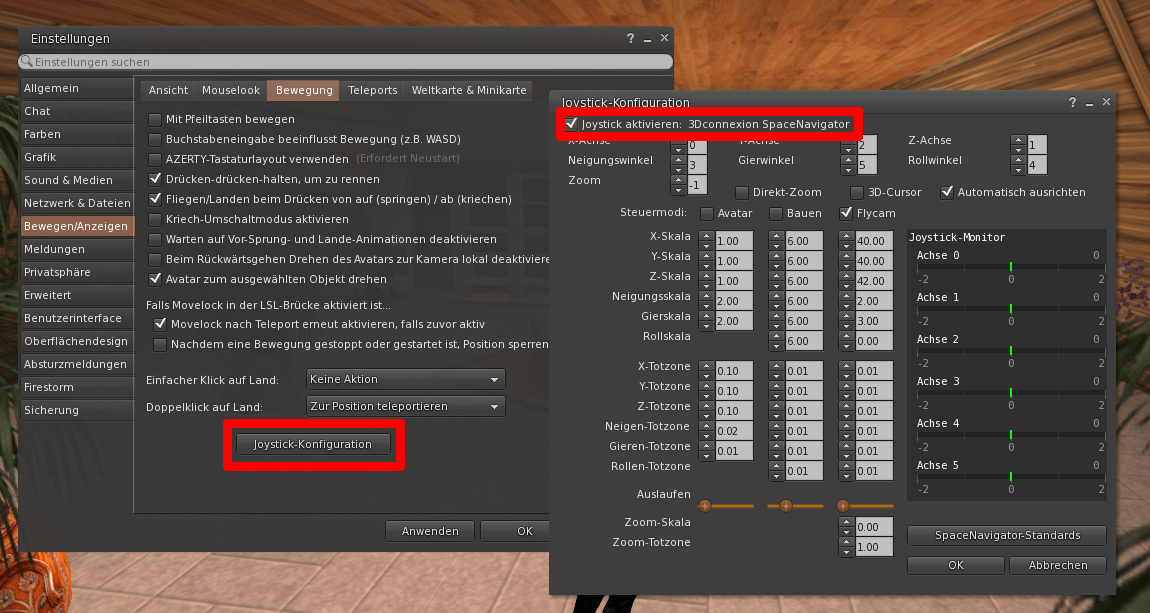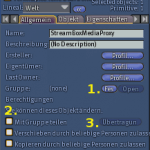Filmaufnahmen mit Kamerabewegung in Secondlife sind nur mit einer sogenannten 3D-Maus möglich. Eine dieser "3D-Mäuse" ist der Space Navigator von 3Dconnexion. Dieser wird von Linux Mint 17 zwar erkannt
# lsusb ... Bus 002 Device 003: ID 046d:c626 Logitech, Inc. 3Dconnexion Space Navigator 3D Mouse ...
kann jedoch nicht sofort von den Secondlife-Viewern wie Firestorm und Singularity angesprochen werden. Abhilfe schafft ein zusätzlicher Eintrag für udev:
cat > /etc/udev/rules.d/99-spacenavigator.rules <<EOD
KERNEL=="event[0-9]*", ATTRS{idVendor}=="046d", ATTRS{idProduct}=="c626", SYMLINK+="input/spacenavigator", GROUP="plugdev", MODE="664"
EODDanach muss udev angewiesen werden, die Rules neu abzuarbeiten:
udevadm trigger
Wenn alles richtig gemacht wurde, findet sich unter /dev/input jetzt ein Link mit dem Namen spacenavigator.
Anschließend kann der Space Navigator z.B. im Firestorm aktiviert werden:
Mit dem linken Button des Space Navigators kann nun in die Flycam des Secondlife-Viewers gewechselt werden.