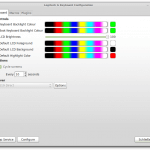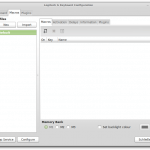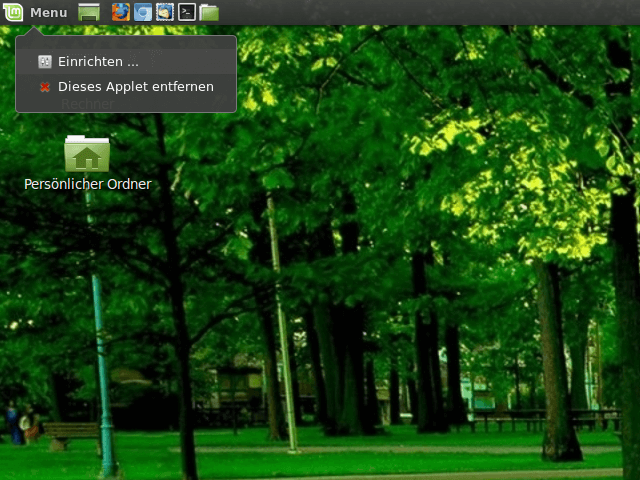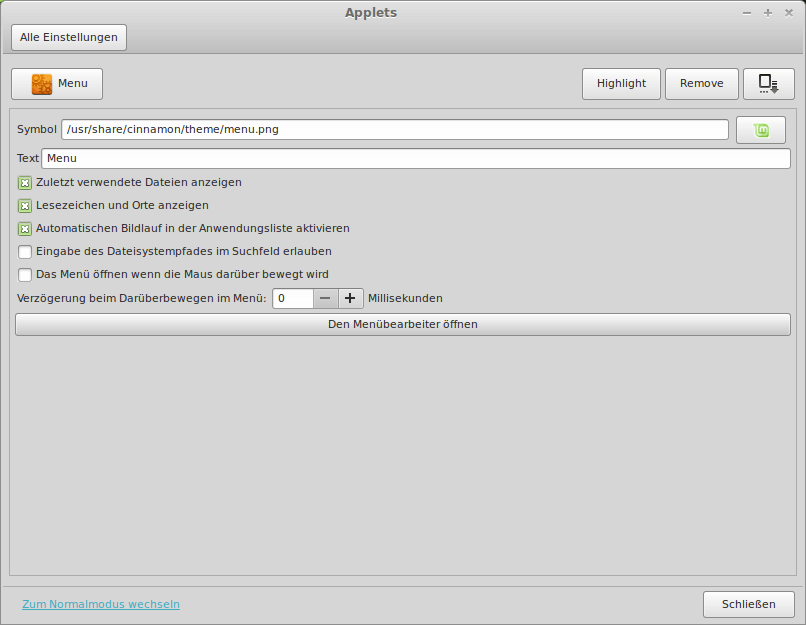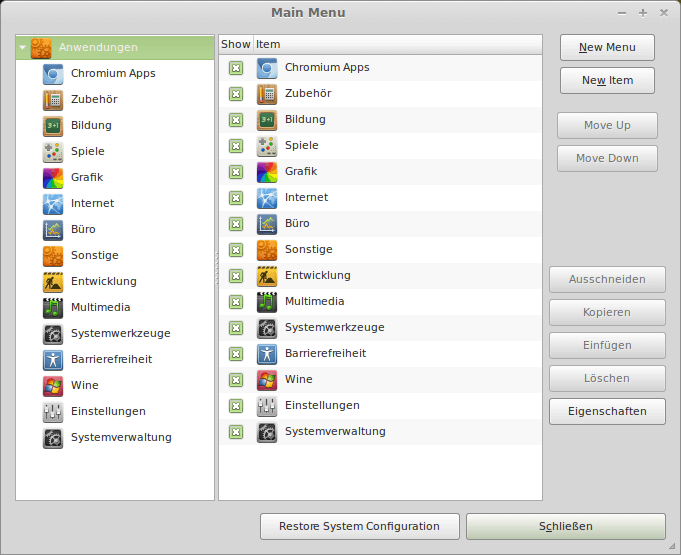Mit den Tastenkombinationen Strg-Alt-F1 bis Strg-Alt-F6 kann man unter Xserver auf klassische Linux-Konsolen umschalten. Was aber nun, wenn man diese Konsolen gar nicht benötigt, ja sogar diese Tastenkombinationen in anderen Programmen braucht?
In der Man-Page von xorg.conf ist die Option DontVTSwitch aufgeführt, die genau das bewirken soll.
This disallows the use of the Ctrl+Alt+Fn sequence (where Fn refers to one of the numbered function keys). That sequence is normally used to switch to another "virtual terminal" on operating systems that have this feature. When this option is enabled, that key sequence has no special meaning and is passed to clients. Default: off.
Nach dem Setzen der Option und Neustarten des Xservers schalten die Tastenkombinationen nicht mehr auf die virtuellen Konsolen um. Leider aber werden die Tastenkombinationen auch nicht an andere Programme weitergereicht. Die Dokumentation zu DontVTSwitch ist fehlerhaft.
Abhilfe schafft eine andere Option: Option "XKbOptions" "srvrkeys:none"
Mit folgender Sektion in der xorg.conf sind die oben genannten Tastenkombinationen auch für Programme verfügbar.
Section "InputClass"
Identifier "keyboard defaults"
MatchIsKeyboard "on"
Option "XKbOptions" "srvrkeys:none"
EndSection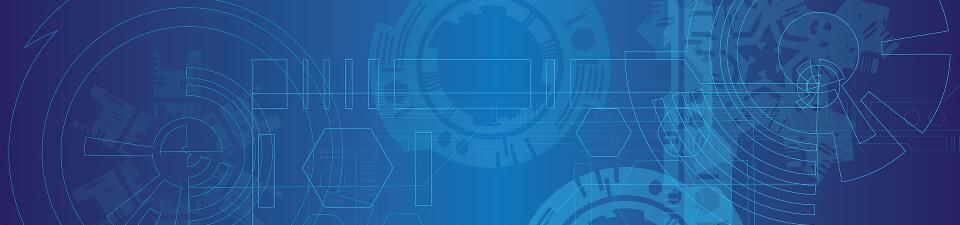
 Seit ein paar Jahren nutze ich die
Seit ein paar Jahren nutze ich die