Die Horde-Version 5.1.3 reagiert auf Bots (GoogleBot, Bing usw.) allergisch. Folgende Einträge sammeln sich im Log:
Mar 3 09:37:29 root HORDE: User is not authorized for horde [pid 3926 on line 306 of "/usr/share/php/Horde/Registry.php"] Mar 3 09:37:30 root HORDE: User is not authorized for horde [pid 30824 on line 306 of "/usr/share/php/Horde/Registry.php"] Mar 3 09:58:58 root HORDE: User is not authorized for horde [pid 3926 on line 306 of "/usr/share/php/Horde/Registry.php"]
Durch eine entsprechende robots.txt im Hauptverzeichnis der Horde-Installation können die Bots angewiesen werden, die Webseite nicht zu indizieren:
User-agent: * Disallow: /
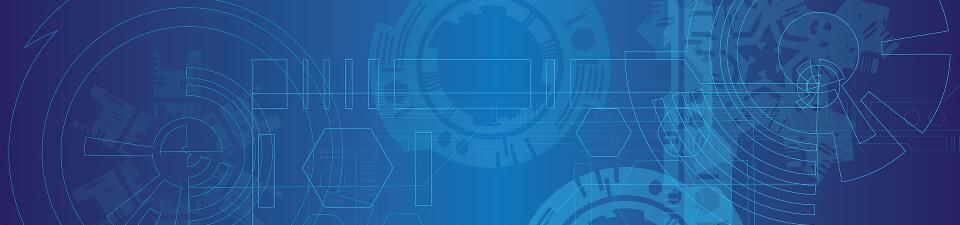

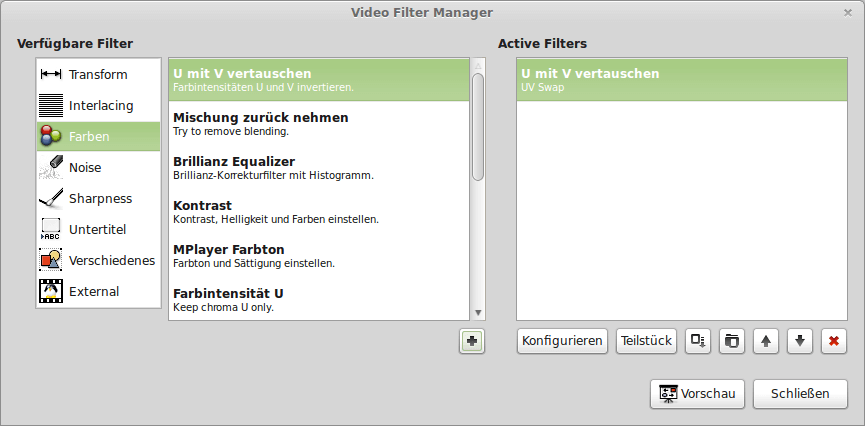
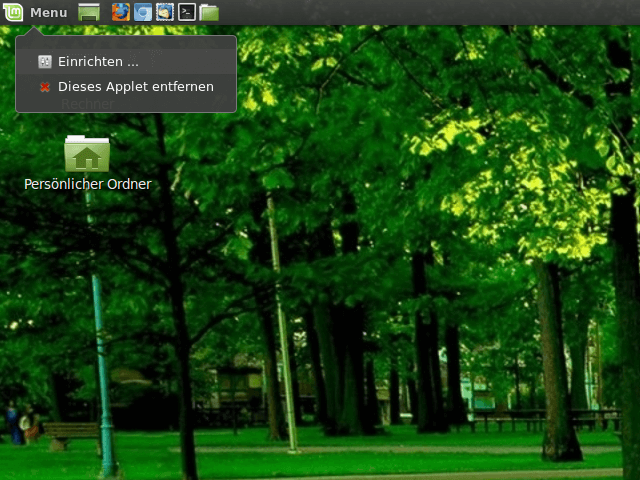
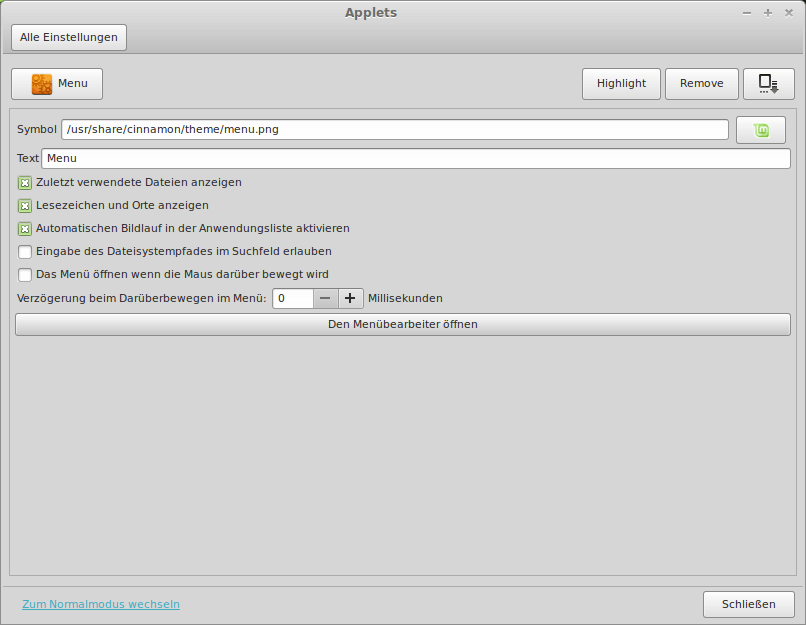
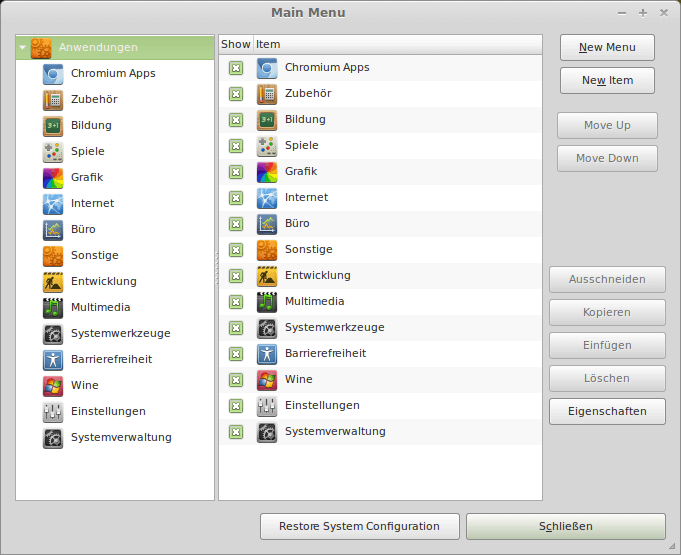
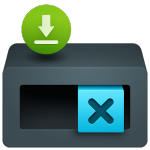 Für Nutzer von Android 4.3 oder höher steht seit kurzem eine App zur Verfügung, mit der das bereits in Android enthaltene Modul zur Verwaltung der Anwendungsberechtigungen angesteuert werden kann: AppOps. Die App kann Berechtigungen anzeigen und listet die Apps auf, die eine Funktion (z.B. "Kontakte lesen") zuletzt aufgerufen haben.
Für Nutzer von Android 4.3 oder höher steht seit kurzem eine App zur Verfügung, mit der das bereits in Android enthaltene Modul zur Verwaltung der Anwendungsberechtigungen angesteuert werden kann: AppOps. Die App kann Berechtigungen anzeigen und listet die Apps auf, die eine Funktion (z.B. "Kontakte lesen") zuletzt aufgerufen haben.