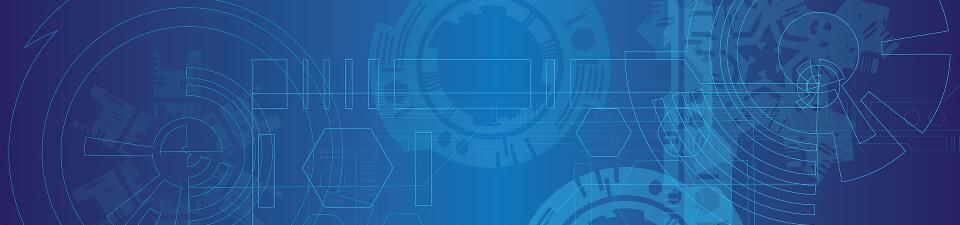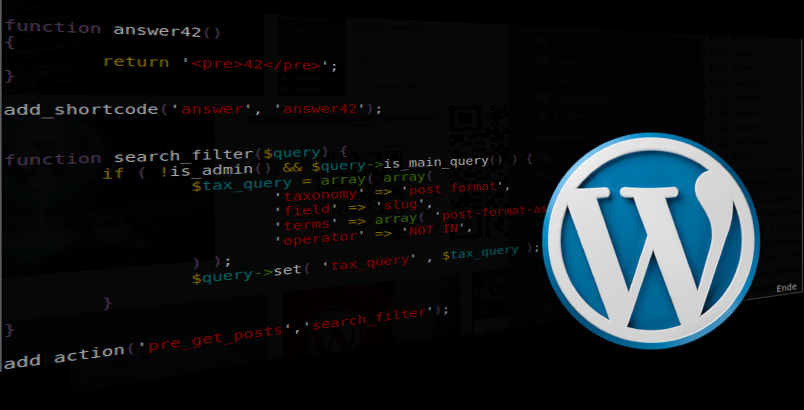Mit einem Raspberry Pi, einer Webcam oder dem Raspberry-Pi-Kameramodul ist es relativ einfach, eine Überwachungskamera zu realisieren. Mit der Software motion wird anschließend aufgezeichnet, wenn sich im Bild etwas bewegt. In der folgenden Anleitung möchte ich Schritt für Schritt beschreiben, wie das Ganze in Betrieb genommen werden kann.
Kamera
USB-Webcam
Evtl. kann eine bereits vorhandene Webcam verwendet werden. Ist die Webcam mit Raspbian, der für Raspberry Pi angepassten Version von Debian Wheezy, kompatibel, sollte nach dem Anstecken der Kamera automatisch ein Device /dev/video* erstellt worden sein. Informationen über den Initalisierungsprozess der Kamera können mit folgendem Kommando angezeigt werden:
Raspberry Pi Kameramodul
Seit kurzem ist ein Treiber verfügbar, der das Rasperry Pi Kameramodul als /dev/video*-Gerät zur Verfügung stellt. Zuerst muss das entsprechende Repository eingebunden werden und anschließend die benötigte Software installiert werden.
Repositiory eintragen:
echo deb http://www.linux-projects.org/listing/uv4l_repo/raspbian/ wheezy main | sudo tee /etc/apt/sources.list.d/uv4l.list
Signaturkey des Repositorys einbinden:
curl http://www.linux-projects.org/listing/uv4l_repo/lrkey.asc | sudo apt-key add -
Repositories neu laden und Kameramodul installieren:
sudo apt-get update
sudo apt-get install uv4l uv4l-raspicam uv4l-raspicam-extras
uv4l enthält grundelegende Module, uv4l-raspicam den Treiber zum Ansprechen des Rasperry-Pi-Kameramoduls und uv4l-raspicam-extras ein Skript, welches beim Starten des Rasperry Pi automatisch den erforderlichen Treiber läd.
Anschließend wird der Treiber gestartet:
sudo service uv4l_raspicam start
Jetzt sollte unter /dev/video* ein entsprechendes Gerät erstellt worden sein.
Bewegungserkennung
Mit der Software motion ist ein Paket verfügbar, mit dem sich Videostreams auf Änderungen untersuchen lassen und anschließend automatisch aufgezeichnet werden können.
sudo apt-get install motion
Leider hat das Startskript von motion in der Version 3.2.12 noch einen Fehler: es wird beim Starten des Services nicht die Konfigurationsdatei /etc/motion/motion.conf verwendet. Ausserdem ist zum Einbinden des Raspberry-Pi-Kameramoduls eine weitere Anpassung notwendig.
Editieren des Startskripts von motion:
sudo editor /etc/init.d/motion
unter der Zeile DESC="motion detection daemon" wird folgende Zeile eingefügt:
CONFIG_FILE=/etc/motion/motion.conf
Die Zeile, in der Motion gestartet wird, wird folgendermaßen abgeändert, so dass das angegebene Config-File verwendet wird:
if start-stop-daemon --start --oknodo --exec $DAEMON -b --chuid motion -- -c $CONFIG_FILE ; then
Wird das Raspberry-Pi-Kameramodul verwendet, muss vor dem Starten von motion noch folgendes ins Startskript eingetragen werden:
export LD_PRELOAD=/usr/lib/uv4l/uv4lext/armv6l/libuv4lext.so
Das vollständige Startskript für motion kann hier heruntergeladen werden.
Anschließend stellt man in der Datei /etc/default/motion noch ein, dass motion nach jedem Reboot automatisch gestartet wird und startet den Service anschließend per Hand:
sudo editor /etc/default/motion
sudo service motion start
In der Default-Konfiguration werden jetzt bei Bewegungserkennung unter /tmp/motion/ Bilder und Videos abgelegt. Auf dem Raspberry Pi können über den Browser Vorschaubilder der Kamera angezeigt werden. Unter http://localhost:8081 sind Livebilder der Kamera zu sehen und unter http://localhost:8080 ist ein Steuerungsinterface von motion zugänglich.
Standardmäßig sind die Vorschaubilder und das Steuerungsinterface nur lokal auf dem Raspberry Pi abrufbar. Will man die Bilder auch auf einem anderen Rechner im Netzwerk betrachten, muss in der Datei /etc/motion/motion.conf der Eintrag webcam_localhost auf off gestellt und anschließend motion neu gestartet werden.
Fehlersuche
Zuerst sollte überprüft werden, ob sich nach dem Starten von motion im Syslog ungewöhnliche Einträge wiederfinden. Ein normaler Start von motion mit dem Rasperry-Pi-Kameramodul sieht wie folgt aus:
Feb 11 08:38:08 pi motion: [26134344] Processing thread 0 - config file /etc/motion/motion.conf
Feb 11 08:38:08 pi motion: [26134344] Motion 3.2.12 Started
Feb 11 08:38:08 pi motion: [26134344] ffmpeg LIBAVCODEC_BUILD 3482368 LIBAVFORMAT_BUILD 3478785
Feb 11 08:38:08 pi motion: [0] Thread 1 is from /etc/motion/motion.conf
Feb 11 08:38:08 pi motion: [1] Thread 1 started
Feb 11 08:38:08 pi motion: [0] motion-httpd/3.2.12 running, accepting connections
Feb 11 08:38:08 pi motion: [0] motion-httpd: waiting for data on port TCP 8080
Feb 11 08:38:08 pi motion: [1] cap.driver: "raspicam"
Feb 11 08:38:08 pi motion: [1] cap.card: "Camera Board OV5647"
Feb 11 08:38:08 pi motion: [1] cap.bus_info: "CSI"
Feb 11 08:38:08 pi motion: [1] cap.capabilities=0x05000001
Feb 11 08:38:08 pi motion: [1] - VIDEO_CAPTURE
Feb 11 08:38:08 pi motion: [1] - READWRITE
Feb 11 08:38:08 pi motion: [1] - STREAMING
Feb 11 08:38:08 pi motion: [1] Test palette YU12 (640x480)
Feb 11 08:38:08 pi motion: [1] Using palette YU12 (640x480) bytesperlines 960 sizeimage 460800 colorspace 00000000
Feb 11 08:38:08 pi motion: [1] found control 0x00980900, "brightness", range 0,100
Feb 11 08:38:08 pi motion: [1] #011"brightness", default 50, current 50
Feb 11 08:38:08 pi motion: [1] found control 0x00980901, "contrast", range -100,100
Feb 11 08:38:08 pi motion: [1] #011"contrast", default 0, current 0
Feb 11 08:38:08 pi motion: [1] found control 0x00980902, "saturation", range -100,100
Feb 11 08:38:08 pi motion: [1] #011"saturation", default 0, current 0
Feb 11 08:38:08 pi motion: [1] found control 0x0098090e, "red balance", range 0,800
Feb 11 08:38:08 pi motion: [1] #011"red balance", default 100, current 100
Feb 11 08:38:08 pi motion: [1] found control 0x0098090f, "blue balance", range 0,800
Feb 11 08:38:08 pi motion: [1] #011"blue balance", default 100, current 100
Feb 11 08:38:08 pi motion: [1] found control 0x08000000, "shutter speed", range 0,65535
Feb 11 08:38:08 pi motion: [1] #011"shutter speed", default 0, current 0
Feb 11 08:38:08 pi motion: [1] found control 0x08000001, "zoom factor", range 1,8
Feb 11 08:38:08 pi motion: [1] #011"zoom factor", default 0, current 1
Feb 11 08:38:08 pi motion: [1] mmap information:
Feb 11 08:38:08 pi motion: [1] frames=4
Feb 11 08:38:08 pi motion: [1] 0 length=460800
Feb 11 08:38:08 pi motion: [1] 1 length=460800
Feb 11 08:38:08 pi motion: [1] 2 length=460800
Feb 11 08:38:08 pi motion: [1] 3 length=460800
Feb 11 08:38:08 pi motion: [1] Resizing pre_capture buffer to 1 items
Feb 11 08:38:09 pi motion: [1] Started stream webcam server in port 8081
Ebenfalls kontrolliert werden kann, ob motion auf den voreingestellten Ports lauscht:
In der angezeigten Liste sollte motion bei den Ports 8080 und 8081 auftauchen.